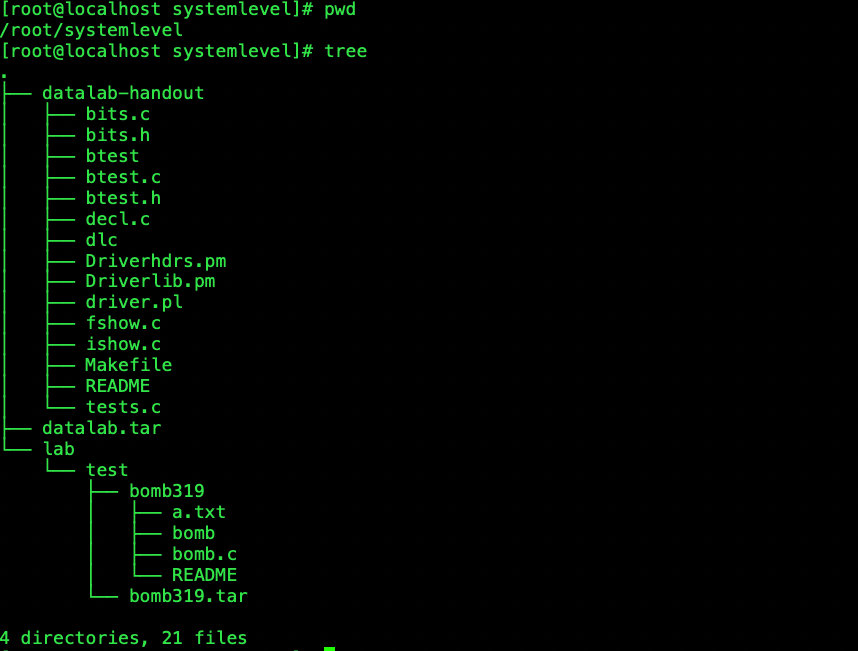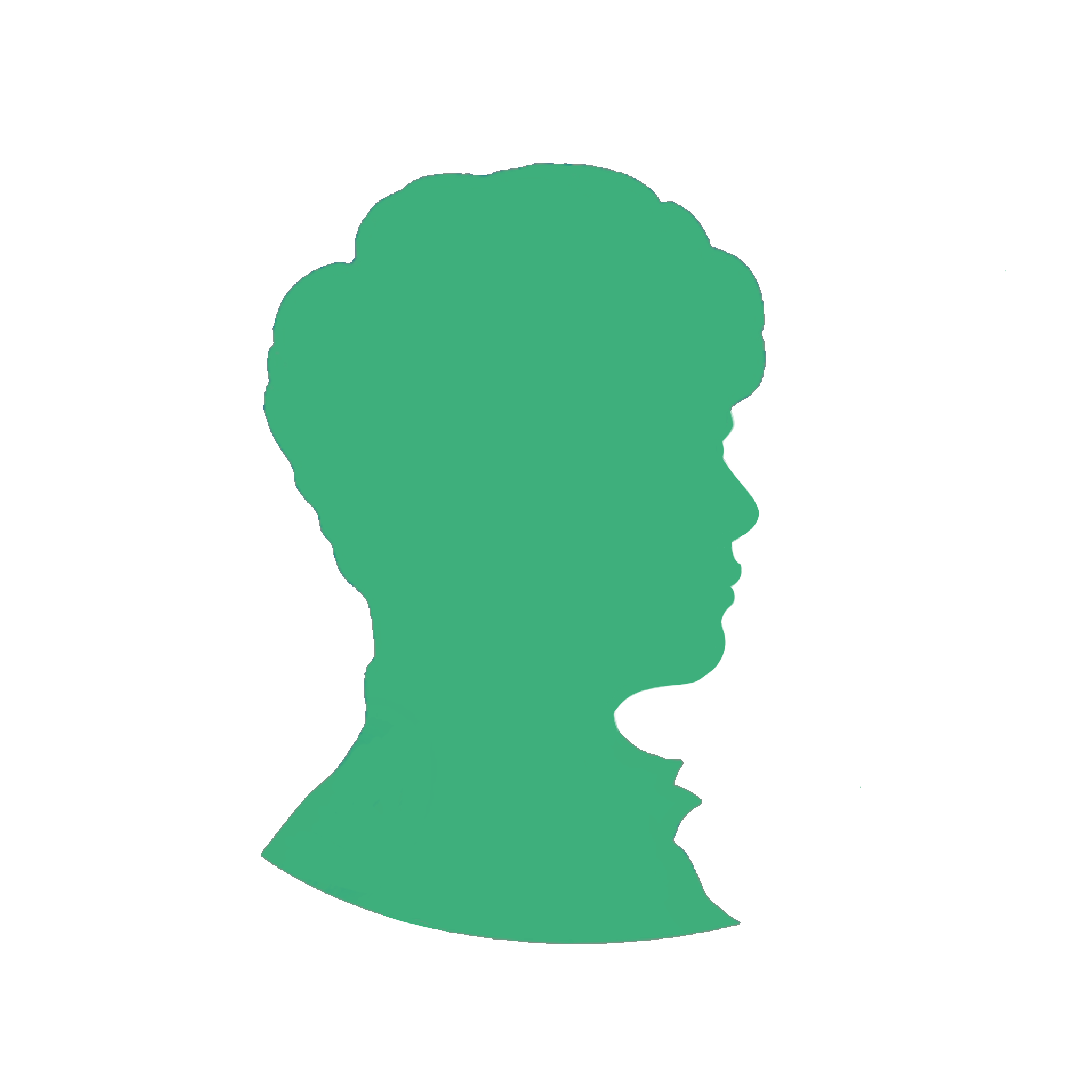# 6. 磁盘管理
# 6.1 分区挂载
# 6.1.1 理论部分
# 6.1.1.1 分区的方式
# [MBR 分区] —— Main Boot Record 主引导记录区
- 最多支持 4 个主分区
- 系统只能安装在主分区
- 扩展分区要占一个主分区
- MBR 每一个分区最大只支持 2 TB,但拥有最好的兼容性;
# [GTP 分区] —— GUID Partition Table 全局唯一标识磁盘分区表
- 支持无限多个主分区(但操作系统可能限制,比如 windows 下最多 128 个分区)
- 最大支持 18EB 的大容量(1EB = 1024PB,1PB = 1024TB)
- windows7 64 位后支持 GTP
# 6.1.1.2 Windows 下的磁盘分区
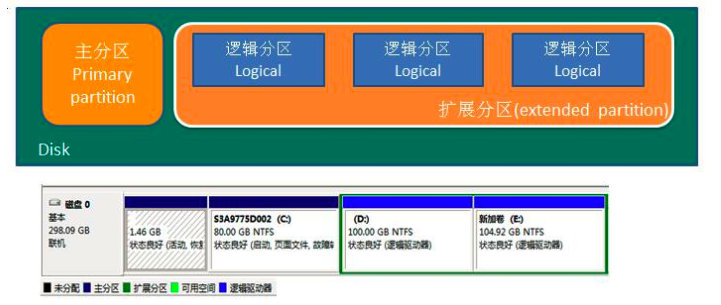
# 6.1.1.3 Linux 磁盘分区
Linux 来说无论有几个分区,分给哪一目录使用,它归根结底就只有一个根目录,一个独立且唯一的文件结构,Linux 中每个分区都是用来组成整个文件系统的一部分。
Linux 采用了一种叫“载入”的处理方法,它的整个文件系统中包含了一整套的文件和目录, 且将一个分区和一个目录联系起来。这时要载入的一个分区将使它的存储空间在一个目录下获得。
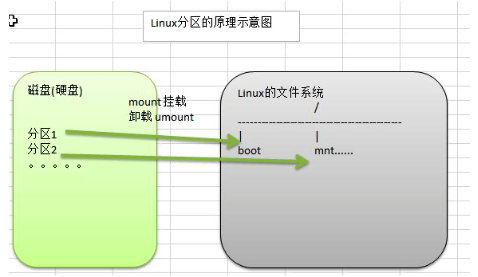
# 6.1.1.4 Linux 硬盘说明
Linux 硬盘分 IDE 硬盘和 SCSI 硬盘,目前基本上是 SCSI 硬盘。
- 对于 IDE 硬盘,驱动器标识符为“hdx~”,其中“hd”表明分区所在设备的类型,这里是指 IDE 硬 盘了。“x”为盘号(a 为基本盘,b 为基本从属盘,c 为辅助主盘,d 为辅助从属盘),“~”代表分区, 前四个分区用数字 1 到 4 表示,它们是主分区或扩展分区,从 5 开始就是逻辑分区。例,hda3 表示为第一个 IDE 硬盘上的第三个主分区或扩展分区,hdb2 表示为第二个 IDE 硬盘上的第二个主分区或扩展 分区。
- 对于 SCSI 硬盘则标识为“sdx~”,SCSI 硬盘是用“sd”来表示分区所在设备的类型的,其余则 和 IDE 硬盘的表示方法一样。
# 6.1.2 实操部分
# 6.1.2.1 查看当前系统的分区 —— lsblk -f
辅助记忆:lsblk = 老师不离开


# 6.1.2.2 挂载案例
需求是给我们的 Linux 系统增加一个新的硬盘,并且挂载到/home/newdisk
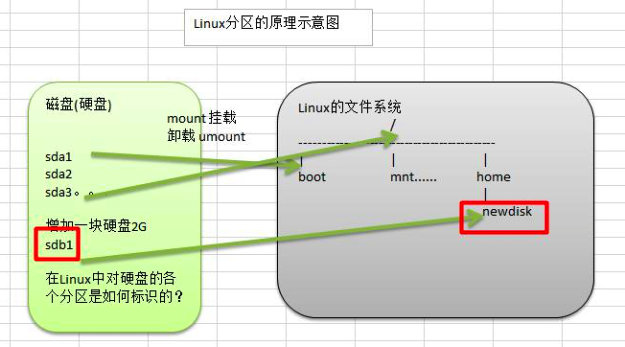
基本步骤:
1)虚拟机添加硬盘
2)分区:fdisk /dev/sdb
3)格式化:mkfs -t ext4 /dev/sdb1
4)挂载:先创建一个目录 /home/newdisk,挂载 mount /dev/sdb1 /home/newdisk
5)可以设置自动(永久)挂载,重启系统时,仍然可以挂载到 /home/newdisk
# [Windows 中的 VM 虚拟机具体步骤]
步骤1
在【虚拟机】菜单中,选择【设置】,然后设备列表里添加硬盘,然后一路【下一步】,中间只有选择磁盘大小的地方需要修改,至到完成。然后重启系统(才能识别)!

步骤2
分区命令:
fdisk /dev/sdb开始对 /sdb 分区
- m:显示命令列表
- p:显示磁盘分区,同 fdisk -l
- n:新增分区
- d:删除分区
- w:写入并退出
说明:开始分区后输入 n 新增分区,然后选择 p,分区类型为主分区。两次回车默认剩余全部空间,最后输入 w 写入分区并退出,若不保存退出输入 q。
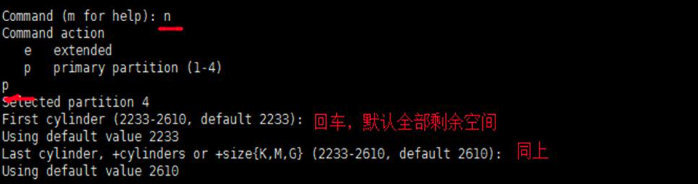
步骤3
格式化磁盘。命令:
mkfs -t ext4 /dev/sdb1其中 ext4 是分区类型
步骤4
挂载:将一个分区与一个目录联系起来
#挂载 mount 设备名称 挂载目录 mount /dev/sdb1 /newdisk #卸载 umount 设备名字或者过载目录 umount /dev/sdb1 umount /newdisk步骤5
永久挂载:通过修改 /etc/fstab 实现挂载。
添加完成后,执行
mount -a即可生效。
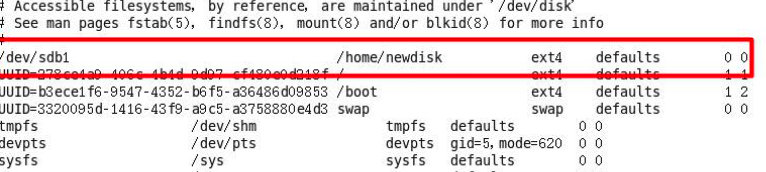
# [MacOS 中的 VM 虚拟机具体步骤]
官方文档:
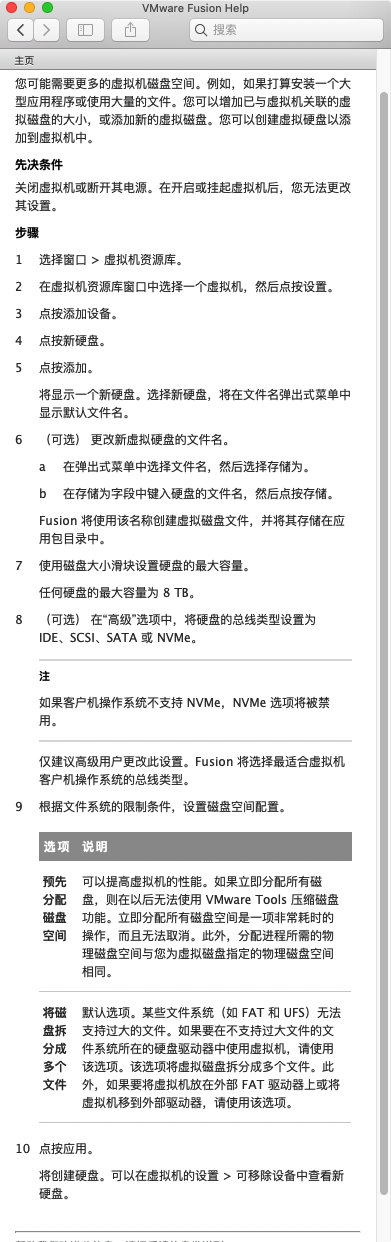
具体操作:
步骤1
虚拟机添加设备
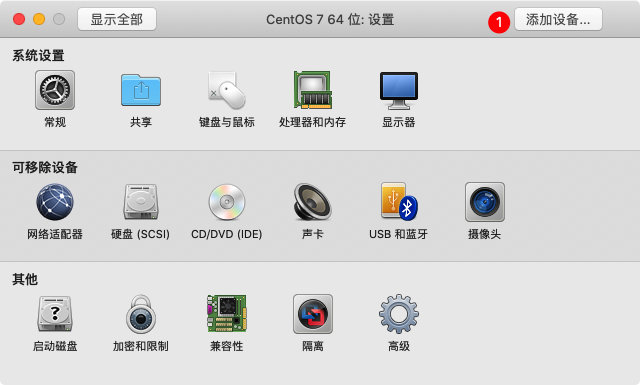
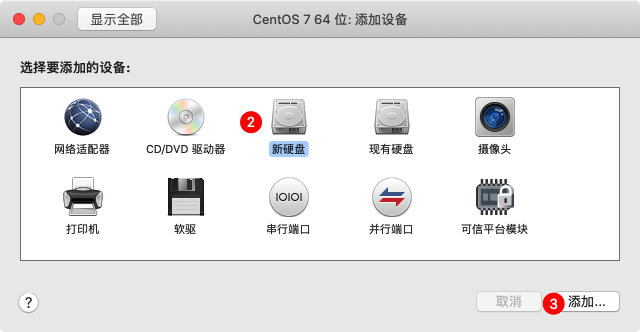
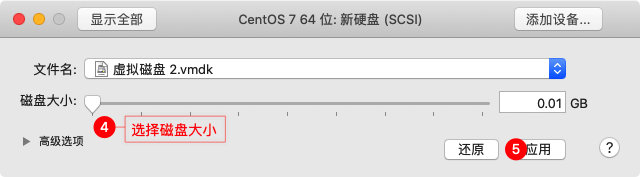
步骤2
重启 CentOS,查看磁盘分区情况。
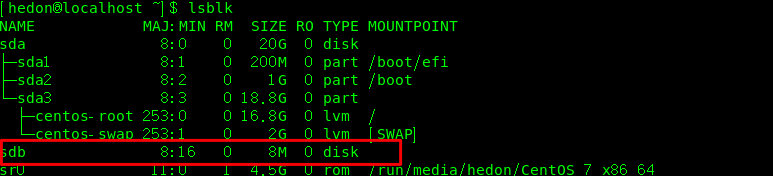
没错....就是这么简单。
# 6.1.2.3 查询系统整体磁盘使用情况 —— df -h
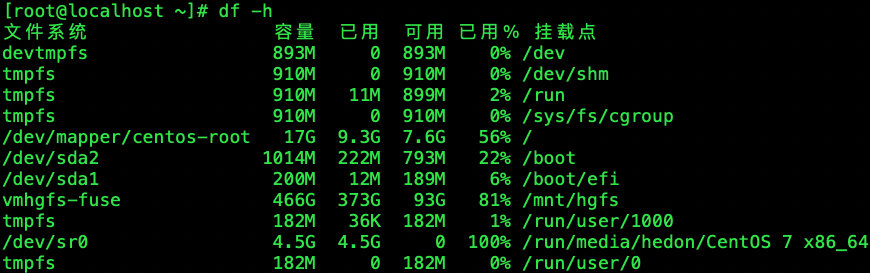
# 6.1.2.4 查询指定目录的磁盘占用情况 —— du -h /目录
默认为当前目录,还有以下可选项:
- -s:指定目录占用大小汇总
- -h:带计量单位
- -a:含文件
- --max-depth=1:子目录深度
- -c:列出明细的同时,增加汇总值
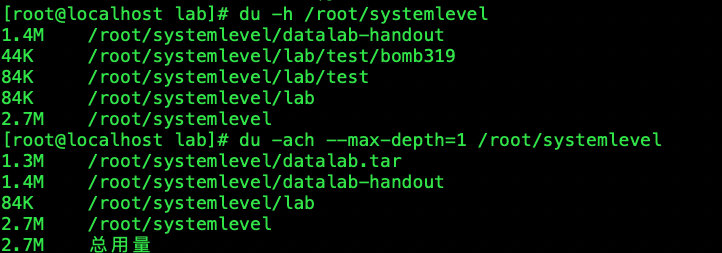
# 6.1.2.5 统计 /root 文件夹下文件的个数
ls -l /root | grep "^-" | wc -l

说明:- 起头的才是文件,^- 表示所有以 - 起头的。wc 是统计个数。
# 6.1.2.6 统计 /root 文件夹下目录的个数
ls -l /root | grep "^d" | wc -l

# 6.1.2.7 统计 /root 文件夹下文件的个数,包括子文件夹里的
ls -lR /root | grep "^-" | wc -l

# 6.1.2.8 统计 /root 文件夹下目录的个数,包括子文件夹里的
ls -lR /root | grep "^d" | wc -l

# 6.1.2.9 以树状显示目录结构
先安装 tree 指令:
yum install tree
然后进入某一个目录,输入:
tree