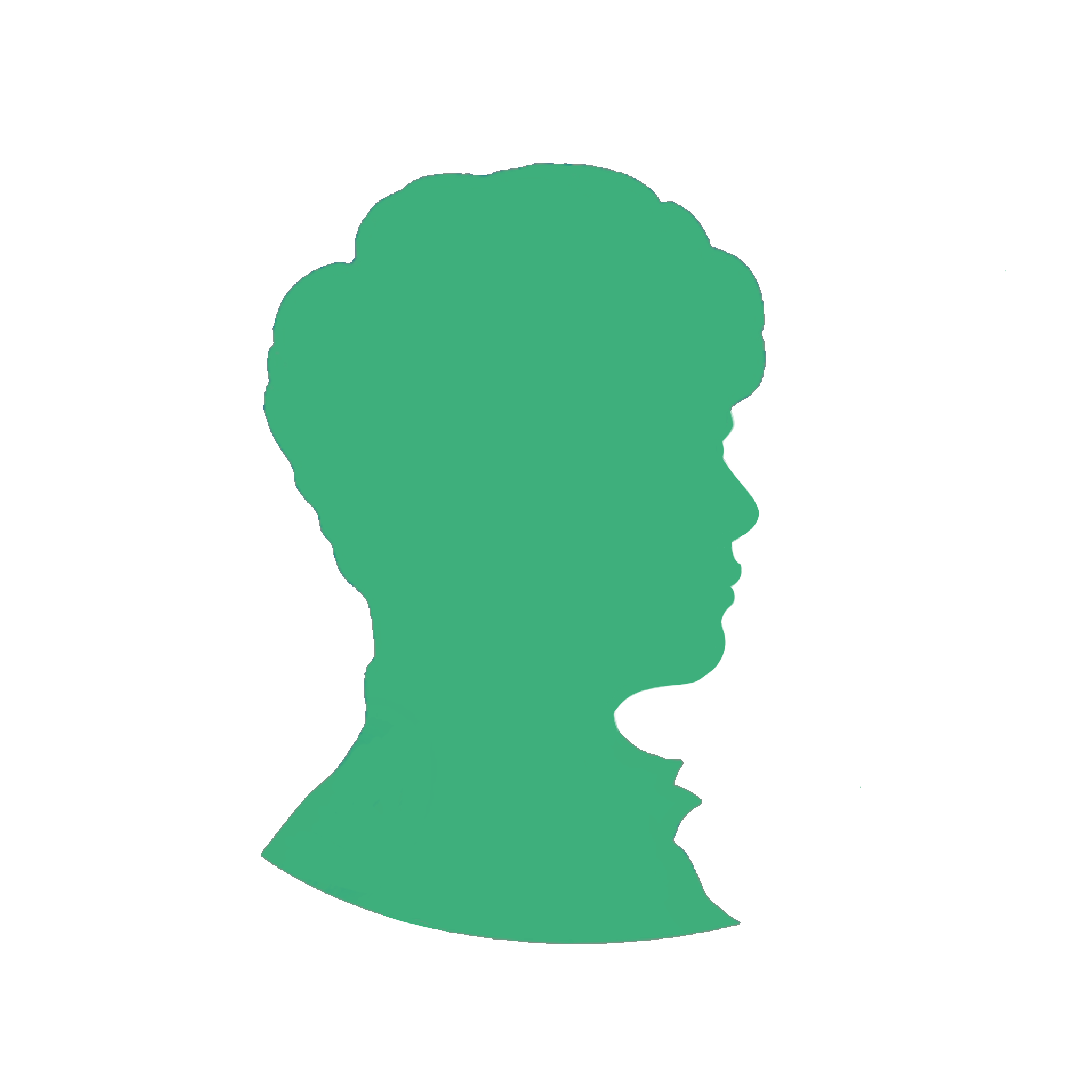# 7. 网络配置
# 7.1 理论部分
# 7.1.1 Linux 网络配置原理图(含虚拟机)
下图是网络配置为 NAT 的情景:
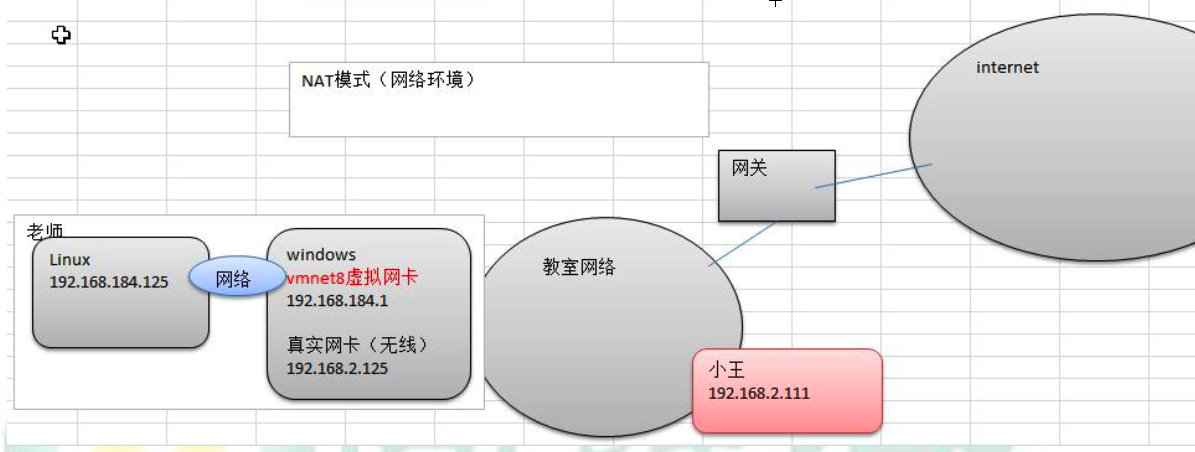
我们的主机(Windows 机器)有两个 ip 地址:
虚拟网卡:192.168.184.1
它负责跟主机上的虚拟机 192.168.184.125 进行通讯

真实网卡(此处是无限网卡):192.168.2.125
它负责跟处在同一个教室的小王的电脑 192.168.2.111 进行通讯。
也可以通过网关跟 Internet 的其他主机进行通讯。

# 7.2 实操部分
# 7.2.1 查看网络 IP 和网关 —— Windows 版本
查看虚拟网络编辑器
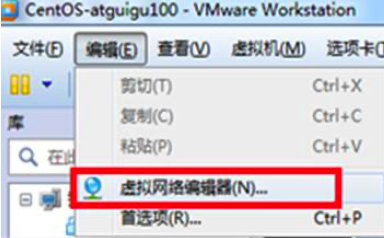
修改主机上的虚拟网卡 IP 地址
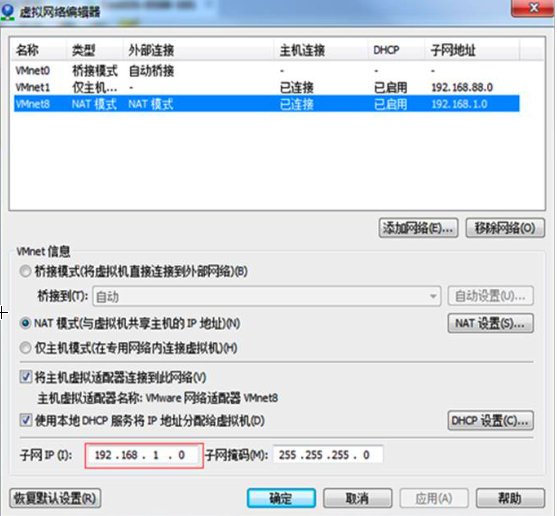
查看网关
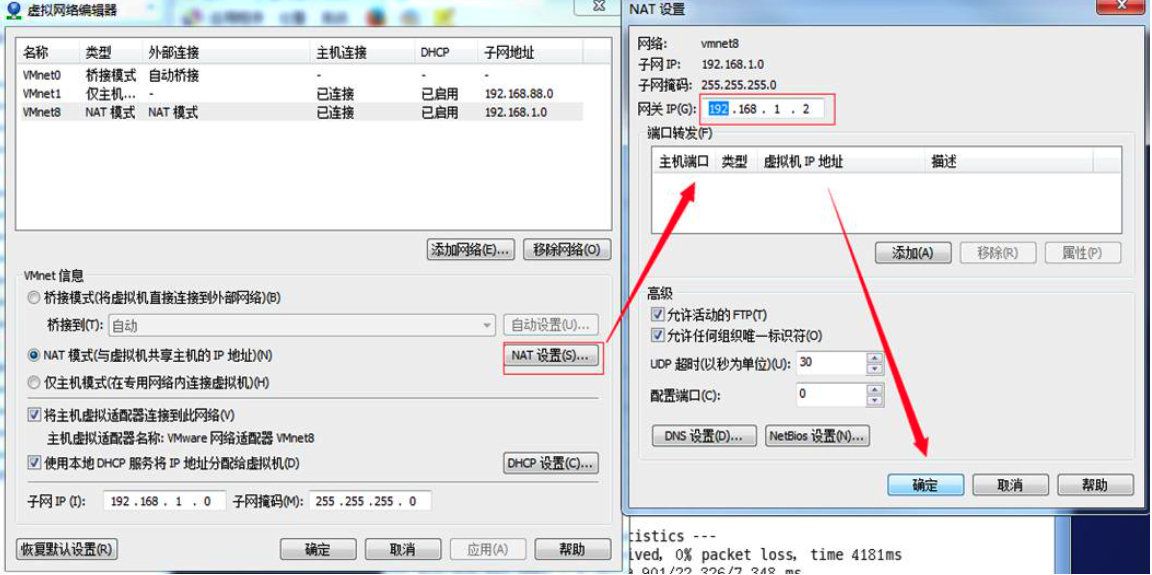
查看 windows 环境的中 VMnet8 网络配置
使用 ipconfig 查看
界面查看
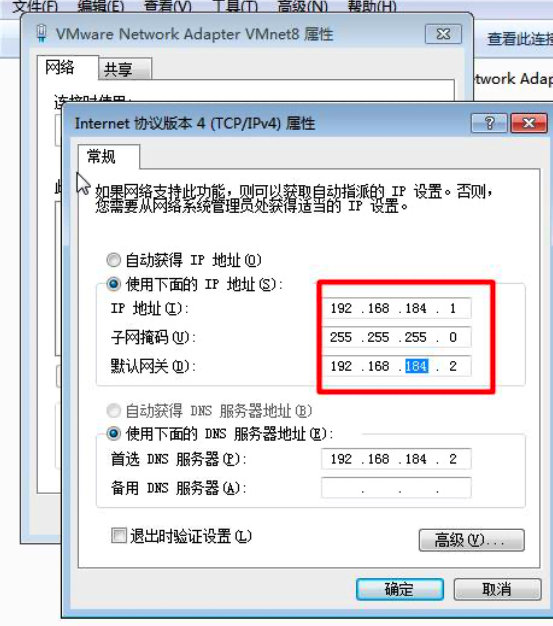
# 7.2.2 ping 测试主机之间是否连通
ping 目的主机

# 7.2.3 Linux 网络环境配置
# [自动获取] —— Windows 下
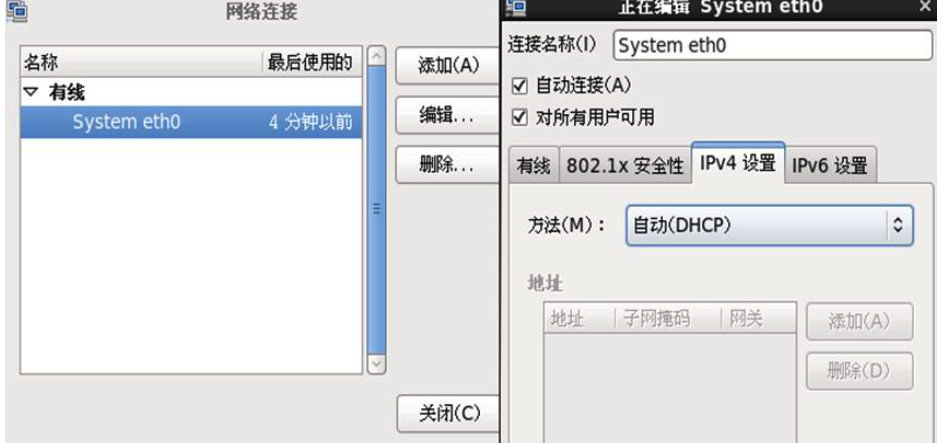
缺点: linux 启动后会自动获取 IP,缺点是每次自动获取的 ip 地址可能不一样。这个不适用于做服 务器,因为我们的服务器的 ip 需要时固定的。
# [自动获取] —— MacOS 下
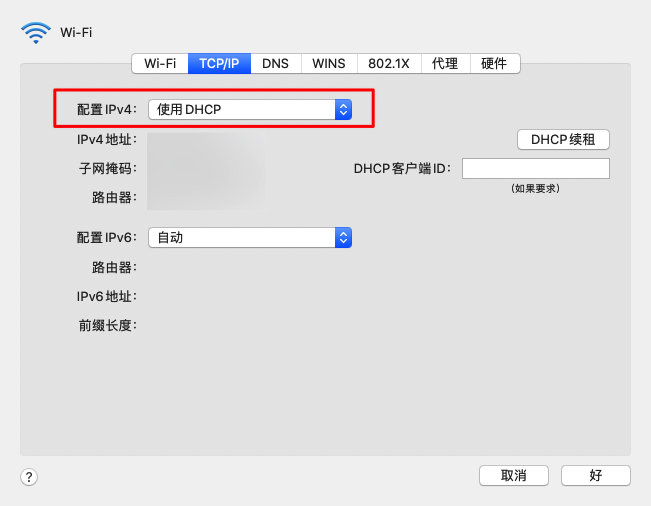
# [指定固定 IP]
默认是动态获取 IP 的,这样每一天打开虚拟机都可能会得到不同的 IP,不符合做服务器的要求。可以直接指定固定的 IP。
直接修改配置文件来指定 IP,并可以连接到外网。
这里需要修改虚拟机下 /etc/sysconfig/network-scripts/目录下的一个文件,它以 ifcfg- 开头,我这里是 ifcfg-ens33,具体看你的虚拟网卡是什么名字。
我这里该文件默认是这样的:
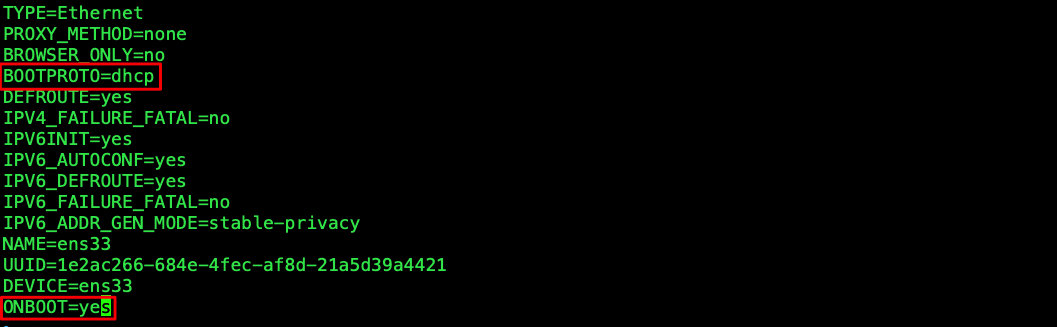
要求:将 ip 地址配置的静态的,ip 地址为 192.168.184.130
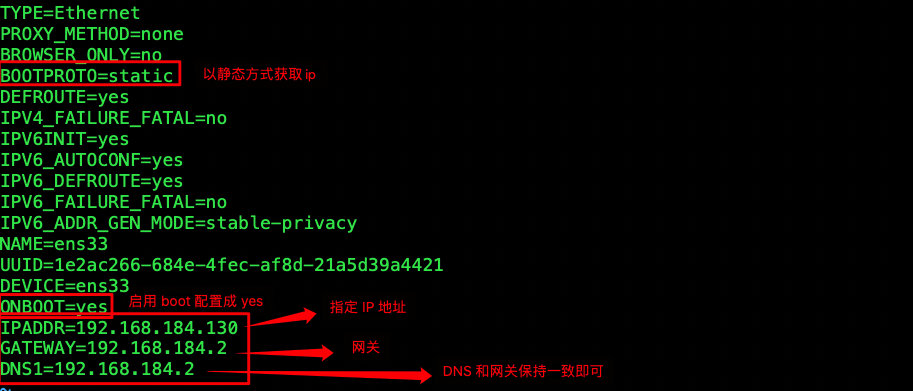
注意:
上面 3 个 地址的前面 3 段都是一样的,这里是 192.168.184
网关和 DNS 都必须是主机的
虚拟网卡允许的范围里面的,可以用 ifconfig(Mac)或 ipconfig(Windows)进行查看: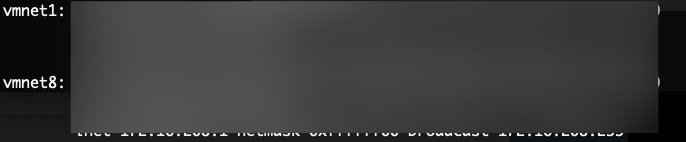
修改后,重启服务:
#centos6
service network restart
#centos7
systemctl restart network
或者重启系统
reboot
完成: